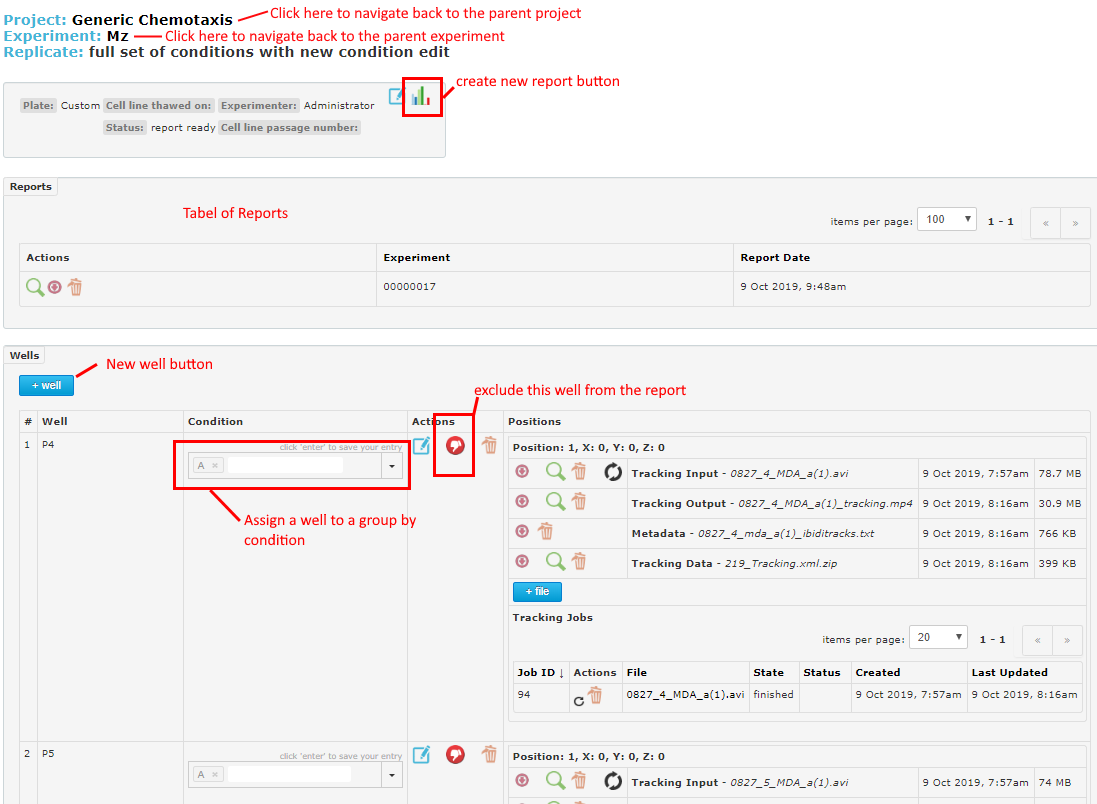For additional assistance, please contact support@metavilabs.com.
Replicates
FastTrack AI organizes your work into Projects, Experiments, Replicates, and Wells.
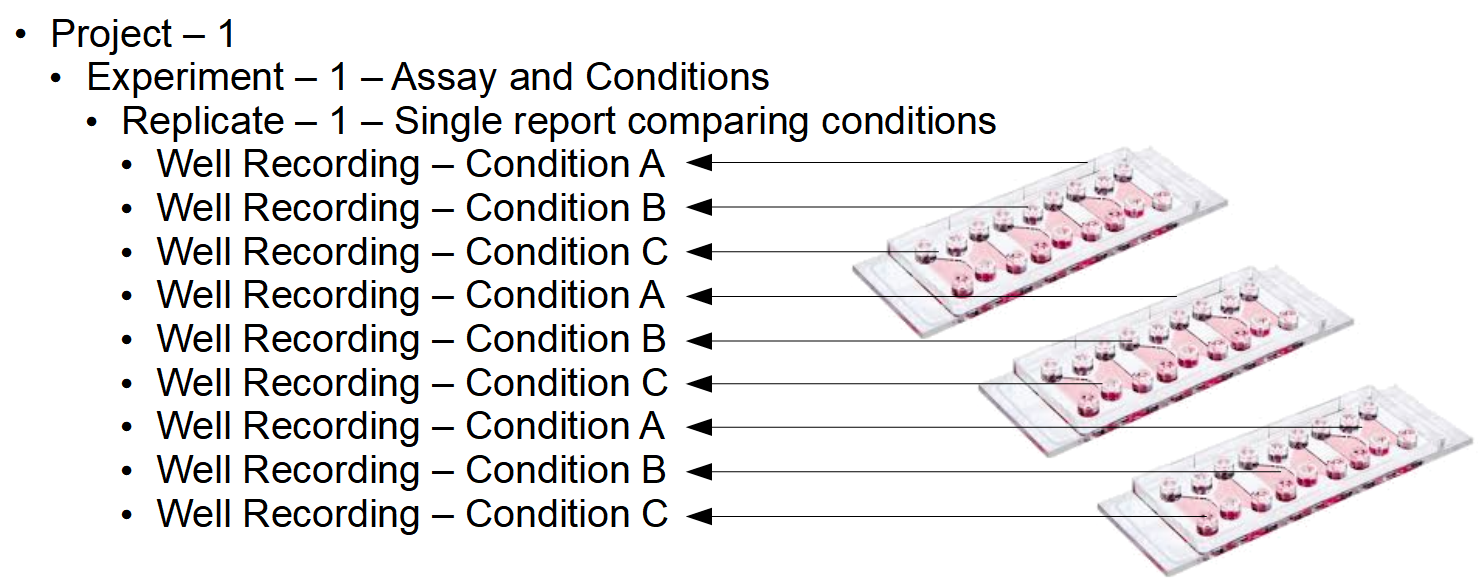
Replicates hold well recordings and the analysis results for each well recording. Each time you run an experiment with the same setup that was defined in FastTrack AI Experiment, you can add those wells to a new replicate inside of the FastTrack AI experiment.
Replicates also produce comparative analysis of the well recordings (Reports). All conditions (treatments) in all well recordings are compared and results are presented in a report. A report contains summary charts and also raw excel data (csv files).
Wells are grouped by common condition. You can tag the well with its condition. Then all wells with the same condition have their track or analysis data combined as if they were all in one well. Then the condition results are compared in the report.
When all the wells have been uploaded and analyzed, a report will be automatically created. You can also make new reports later. For example, if you notice an error in a well name, or change an experimental parameter, you can re-run reports. The replicate will hold all reports generated on the set of wells in the replicate.
The replicate reports will compare the results of each well. So for example, you can upload 3,6,9 or more wells from ibidi chemotaxis plates (each plate has three wells). If one plate contains a control, and two plates contain other conditions, these results can all be compared in the report. Please refer to the "Condition Groups" section of the Help Center for more information.
So if you want to compare more than three wells in one report, create all the wells you want to compare into one replicate.
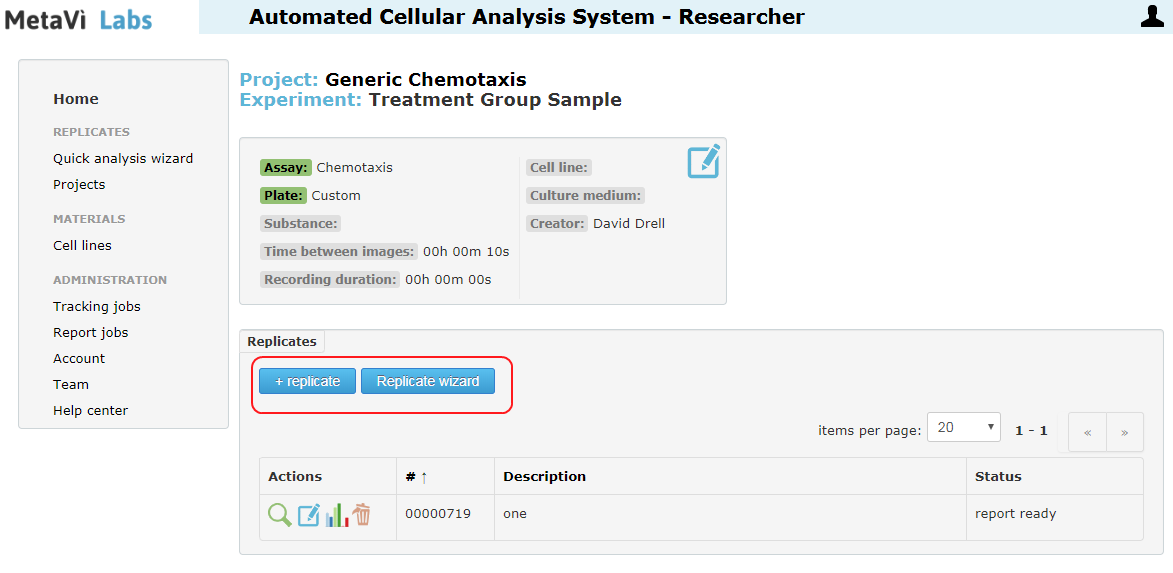
Creating a New Replicate with the Wizard
Open an Experiment, then click on the Replicate Wizard button. This will allow you to drag-and-drop multiple movie files. A new well recording will be created for each movie file. The name of the well will be taken from the file name.
On the wizard, select "My files are contained in a single folder".
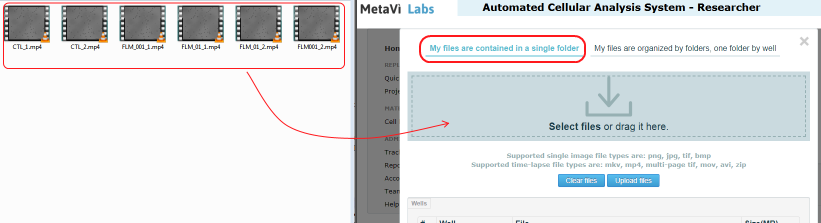
You can also upload image time-lapse sequences (tif, bmp, jpg, png). But each time sequence must be located in a separate folder, one folder for each well recording. Then drag-and-drop the parent folder (the parent folder is the folder than contains the folders that contain the image sequences).
Rather than dragging the parent folder, you can also multi-select the folders that contain the images.
On the wizard, select "My files are organized by folder, one folder by well".
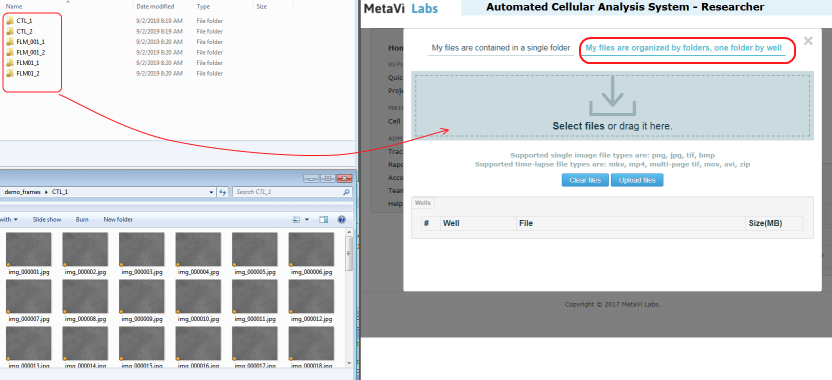
Creating a New Replicate Advanced Mode
Open an Experiment, then click on the +Replicate button. This will take you directly to the new replicate edit page.
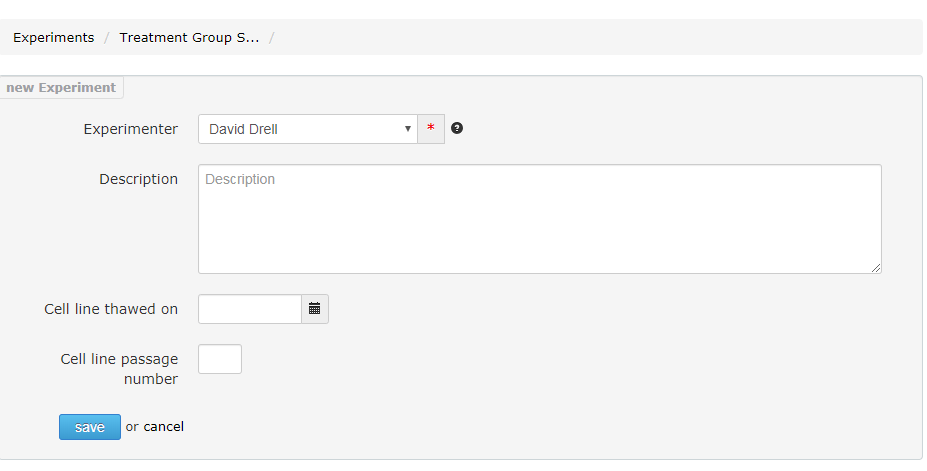
All the fields in the Replicate edit page are optional. Use them to help document your work.
Once a new well is created, you will see a button to upload the raw unprocessed movie or frames.
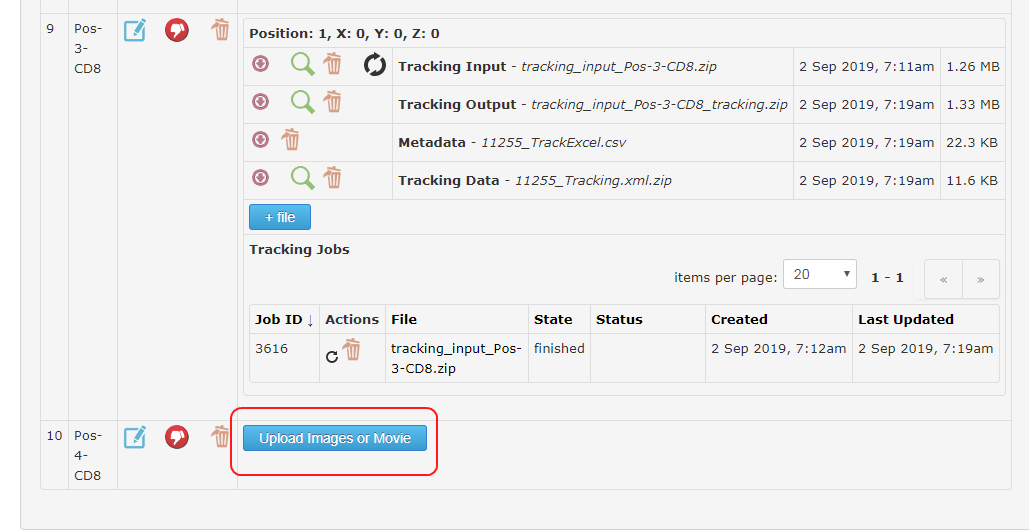
The file upload button as two special key boxes:
- Re-name well to file name: check this to name the well after the movie file you have uploaded.
- Multi-image upload. If you are uploading a time sequence of single images, use this to multi-select many single frames and upload these at once.
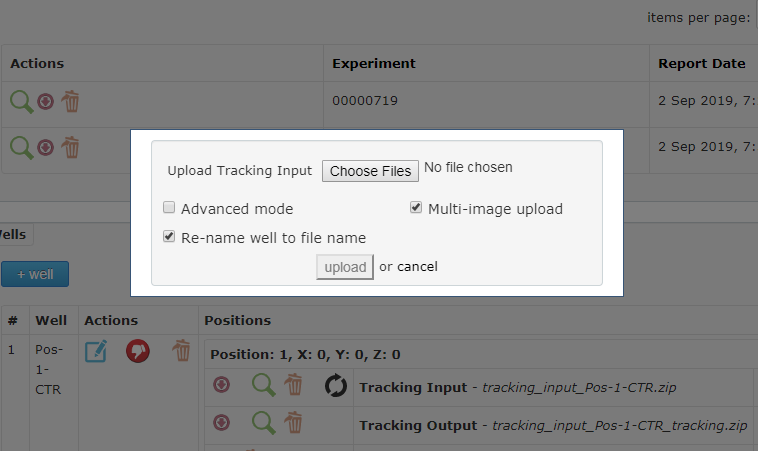
Some key buttons on the replicate page:
- The report open (magnifier icon) will open the report in a new tab.
- The report download button will download the report into your computer in a zip file. Be sure to extract the files from the zip before trying to open the report.html.
- Report re-do button. If you exclude a well from the report, or change the name of a well, you can re-do the report. You can make as many reports as you want with no charge.
- Exclude well from report button can be used if you see a defect in the well in the tracking movie. If you click the button it will change to an "Include" function so you can put it back into the report later.